Tímto článkem pokračuje krátký seriál pojednávající o zlepšování hotových fotografií. Minule jsme si řekli, jak pracovat se světlem a vyvolávat v divákovi emoce. V tomto článku si ukážeme, jak docílit ideální ostrosti, jak se vyhnout přeostření, či jak přeostření napravit. V názorných příkladech vyzkoušíme doostřování v grafických editorech a povíme si také o softwarové hloubce ostrosti a o tom, jak ji docílit.
Dobrá fotka je ostrá fotka
Když si projdete webové galerie a budete hledat společné rysy snímků, jež vás zaujaly, nejspíš bude jedním z nich ostrost. Mnoho záčátečníků a kupodivu i pokročilých fotografů má s ostrostí problémy. Nastavení vyššího doostření přímo ve fotoaparátu nepomáhá a většinou spíše uškodí. Softwarové doostření běžnými funkcemi v grafických editorech není o nic lepší.
Dlouho jsem bádal nad způsobem ideálního softwarového doostřování. Ostřící algoritmy v běžně dostupných programech (včetně vychvalovaného Photoshopu) za mnoho nestojí a drahé pluginy se kupovat nevyplatí. Pomůžeme si tedy sami, a to využitím obyčejných doostřovacích funkcí a malé finty.

Původní neostrá fotografie

Doostření běžnými algoritmy - přeostřeno

Přeostření fotoaparátem

Doostření popisovanou metodou
Jak na doostření?
Princip spočívá ve zvětšení snímku na dvojnásobek, než je požadovaná velikost (tedy např. na 1600x1200 z původních 800x600). Následně fotku přeostříme několikanásobným využitím běžného doostření a nakonec ji zmenšíme zpět na požadovanou velikost (v našem případě 800x600). Pokud doostřujeme běžným způsobem, vznikají okolo ostrých hran objektů nepříjemné kontury. Tímto je eliminujeme.
Zmenšení přeostřeného snímku grafické editory provádí za využití resamplingu (zjemnění ostrých přechodů), který vzniknuvší nežádoucí kontury odstraní. V případě, že změnšujeme z jiného, než dvojnásobného zvětšení, ostrost nebude dobrá, protože dochází k drastickému přepočítání všech bodů fotografie, pozor na to.
Jak na to?
- Zvětšete či zmenšete snímek na dvojnásobek požadovaného rozlišení.
- Použijte několikrát po sobě obyčejnou doostřovací funkci. Dojde k viditelnému přeostření. Obvykle stačí 2x až 3x použít standardní funkci Sharpen.
- Zmenšete snímek na polovinu, tedy na původně požadovanou velikost.
Co s přeostřením?
Přeostřená fotka je stejný, ne-li větší problém, než neostrá. Nepůsobí přirozeně a tahá oči. Kromě toho, že je dobré se tomu vyhnout nenastavováním výrazného doostření přímo ve foťáku, není problém ho odstranit i dodatečně. Jen je to trochu pruda.
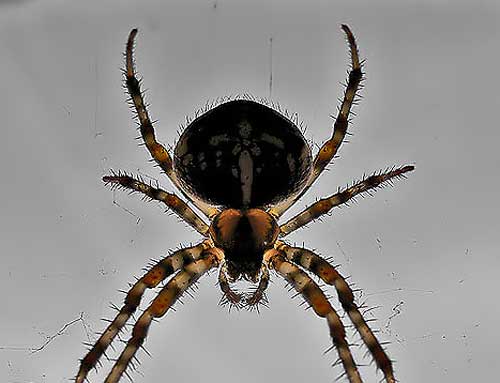
Přeostřená fotografie. Všimněte si nepěkných kontur okolo nohou.
Princip postupu se opírá o skutečnost, že přeostření se vyznačuje přehnaným kontrastem okolo ostrých hran. Jinými slovy hrany objektů obsahují příliš výrazný a nepřirozený přechod mezi světlou a tmavou barvou. Naším úkolem je tedy eliminovat tyto světlé kontury.
Využijeme k tomu jakýkoliv grafický editor a funkci štětec nebo pokročileji klonovací razítko. Jako barvu, kterou budeme malovat, si nastavíme barvu pozadí blízko hrany objektu. Následně nastavíme krytí na "ztmavení" (tohle je nejdůležitější) a můžeme kreslit přes přeostřená místa. Vše, co je světlejší, než pozadí, bude přemalováno. A to jsou právě přeostřené kontury.
Jak na to?
1. Nástrojem Kapátko vybereme barvu pozadí co nejblíže místa, které chceme opravit.
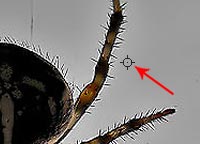
2. Zvolíme nástroj štětec.
3. V objevivší se horní liště nastavíme krytí na "Ztmavení".
4. Malováním přes hranu objektu retušujeme přeostřená místa. Nezapomeňte průběžně Kapátkem nabírat aktuální barvu pozadí poblíž retušované hrany.
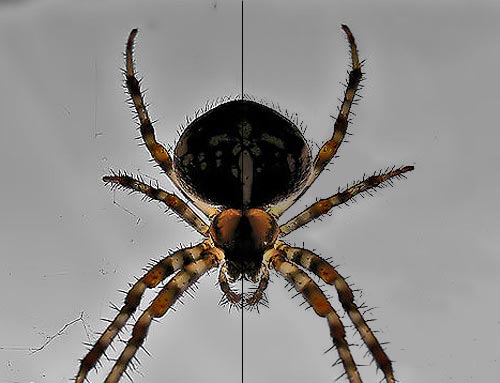
Pravá část obrázku s vyretušovaným přeostřením, levá bez
Pokročilá metoda
Pokud disponujete kvalitnějším grafickým editorem (např. Photoshop), můžete si práci značně ulehčit. Nástroj Klonovací razítko umí automaticky a průběžně nabírat barvu pozadí.
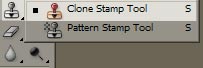
Nástroj Klonovací razítko
- Předchozí body 1 a 2 nahradíme výběrem nástroje Klonovací razítko.
- Podržte klávesu ALT (kurzor se změní na malý zaměřovač) a klikněte na pozadí poblíž místa k retušování. Tím se nabrala barva pozadí.
- Uvolněte klávesu ALT a kreslete myší přes hranu objektu podobně jako v předchozím bodu 4. Razítko bude průběžně nabírat barvu pozadí ze stejné vzdálenosti, jaká je mezi původním kliknutím s podrženou klávesou ALT a následném prvním kliknutí. Nezapomeňte opět nastavit volbu krytí na Ztmavení (předchozí bod 3).
11 tipů pro ostré fotografie
- Nebojte se využívat lokální doostřování. Grafické editory disponují potřebným nástrojem. Chcete-li doostřit pouze část obrázku, volte tuto možnost.
- Pamatujete, že u portrétů či fotografií horních částí těla lidí nebo zvířat musí být ostré oči. V opačném případě snímek působí špatně.
- Nenastavujte příliš vysoké doostření v menu fotoaparátu. Počítačový software diponuje kvalitnějšími algoritmy a produkuje lepší výsledek. I když je to práce navíc.
- Doostření vždy degraduje obraz. Přeostření je stejná chyba, jako nedoostření.
- I nastavené nulové doostření ve fotoaparátu doostřuje. Vzhledem k povaze záznamu je čistá fotografie vždy mírně neostrá, což se fotoaparáty snaží napravit. Kompakty sází na skutečnost "co je ostré, to je hezké" a doostřují poměrně razantně. Zrcadlovky se snaží zasahovat do snímku co nejméně, proto se může zdát jejich výsledek subjektivně méně ostrý.
- Výsledek doostřování je relativní. Nemá smysl doostřovat všechny snímky stejně. Každý je jinak ostrý a aplikovat na všechny stejný doostřovací filtr je cestou do pekel. Ke každé fotce přistupujte podle jejího charakteru. Různé typy fotek vyžadují různé doostření. U krajin je ostrost více než žádoucí. U aktů se často změkčuje či dokonce rozostřuje. Nechcete mít přeci na portrétu viditelný každý chloupek na tváři.
- Doostření zvýrazňuje šum.
- Čím vyšší rozlišení fotografie, tím je doostření méně znatelné.
- Čím ostřejší snímek, tím více detailů a tím větší velikost výsledného komprimovaného souboru.
- Fotografie určené k tisku snesou silnější doostření, protože tiskem dochází k mírnému rozmazání.
- Původně ostrou fotografii nikdy nenahradíte jakýmkoliv softwarovým doostřením.
Rozostřujte
Ne vždy je výhodné mít celou fotografii ostrou. Při fotografování bližších objektů a hlavně lidí často zlepší dojem rozostřené pozadí. Divák se lépe zaměří na detaily a myšlenku fotografie, nerozptyluje ho nedůležité pozadí. Říká se tomu hloubka ostrosti, neboli rozsah vzdáleností, ve kterých jsou objekty subjektivně ostré.

Malá hloubka ostrosti. Ostrý je pouze hlavní motiv, pozadí je rozmazané.
Hloubku ostrosti lze ovlivňovat již nastavením fotoaparátu. U kompaktů však jen minimálně - v makro režimu nebo výrazným použitím optického zoomu. Pokud tedy nevlastníte zrcadlovku, moc si hrátek s hloubkou ostrosti neužijete. Určitě vás však napadlo, že by mohl pomoci sofware. A máte pravdu.
Postup našeho snažení nebude nijak světoborný. V zásadě máme několik cest. Jednodušší, která produkuje méně kvalitní výsledky, a pokročilou vyžadující lepší znalosti funkcí grafických programů. Ukážeme si obě.

Původní fotografie

Upravená hloubka ostrosti
Jak vidíte, jediným cílem je rozmazat pozadí se zachováním ostrosti hlavního motivu a popředí. Musíme tedy výběrem oddělit hlavní objekt a pracovat pouze s pozadím. Ukážeme si to na fotografii koule.
Jak na to?
- Zkopírujte fotografii do nové vrstvy, abyste měli dvě totožné.
- Ve zkopírované vrstvě vyberte kouli pomocí nástroje Laso (nebo lépe Polygonálním či Magnetickým Lasem).
- Vyřízněte výběr a přesuňte ho do nové vrstvy (stačí stisknout CTRL+X a CTRL+V). Dostanete tři vrstvy - původní s celou fotografií, druhou s pozadím a třetí pouze s vyříznutou koulí.
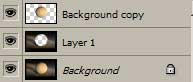
- Nyní vrstvu bez koule ručně rozostřete kreslením pomocí nástroje pro rozmazání. Vzdálenější pozadí rozostřete více, bližší pozadí méně, aby vznikl dojem zvyšující se neostrosti.
U jednoduchých objektů by měl uvedený postup bohatě stačit a hlavně je realizovatelný v jakémkoliv grafickém editoru. Pro složitější případy s méně pravidelným a hůře vybratelným objektem nám však moc nepomůže. Lepší grafické editory umožňují celou práci udělat mnohem lépe.
Pokročilá metoda
- První bod je stejný. Zkopírujte fotografii do nové vrstvy.
- Výběr už provedeme lépe. Photoshop nabízí pro extrakci velmi mocný nástroj, který najdete pod menu Filter => Extract (nebo CTRL + ALT + X). Modul Extract je standardní součástí pouze starších verzí Photoshopu. Do novějších je potřeba ho doinstalovat. Je však zdarma - můžete si ho stáhnout na stránkách Adobe.
- Zde můžeme kouli vyříznout mnohem jednodušeji. Vlevo nahoře si všimněte nástroje Fixa. Tou budeme kouli obtahovat. Poloměr fixy nastavte na nějakých 5 bodů. Může být i více, ale takto bude výřez přesnější. Poloměr lze nastavit napravo (kolonka Brush Size).
- Dostatečně si obrázek zvětšete (CTRL + "+") a obtáhněte obrysy koule. Posouvat ve zvětšením obrázku se můžete podržením mezerníku a tažením myši. Chybný tah lze samozřejmě smazat, a to gumou (ikonka kousek pod Fixou).
- Jakmile kouli obtáhnete, zvolte nástroj Plechovka (ikonka pod Fixou) a klikněte do koule. Tím vytvoříte výběr barevný. Photoshop se bude snažit rozpoznat hrany objektů a zvolit výběr inteligentně. Udělá tedy spoustu práce za nás a výsledek bude lepší, než kdybychom vše vybírali ručně například nástrojem Laso.

Vybraná koule pomocí funkce Extract - Klikněte na OK a koule se vyřízne.
- Nyní potřebujeme získat ještě obrácený výběr. Máme tedy dvě vrstvy - původní s celou fotografií a výběr s koulí. Přepněte se na původní fotku, podržte CTRL a klikněte na malý náhled vrstvy s koulí. Koule se vybere. Obrácený výběr získáme pomocí funkce v menu Select => Inverse (nebo CTRL + SHIFT + I).
- Označený obrácený výběr vyřízneme do nové vrstvy, a to pomocí menu Layer (Vrstva) => New (Nová) => Layer Via Copy (nebo CTRL+J).
- Teď už zbývá jen rozmazat pozadí. I toto lze udělat lépe, než v předchozím postupu. A to přes masku vrstvy. Vrstvě s vykousnutou dírou tedy vytvoříme masku.

Vytvoření masky vrstvy - Do této vrstvy vytvoříme barevný přechod z černé do bílé, a to tažením myši zespodu nahoru v místech, kde chceme mít fotografii ještě ostrou (tedy prostorově po kouli nebo jen kousek za ni).
- Přepněte se z masky zpět na fotografii (kliknutím na náhled vrstvy s dírou po vykousnuté kouli) a zvolte nástroj Filter => Blur (Rozmazání) => Lens Blur. Tento nástroj simuluje rozmazání fotoaparátem, což přesně potřebujeme.
- Všimněte si, že se rozmazala celá vrstva. V nastavení napravo se tedy přepněte na Source (zdroj) a zvolte Layer Mask (maska vrstvy). Tím se aplikuje rozmazání na vytvořenou masku a rovnoměrně. Zbývá nastavit vzdálenost rozmazání (Blur Focal Distance) a potvrdit. Hotovo.
Na závěr jen jedno doporučení - experimentujte! Spoustu věcí tak objevíte sami. Správnou prací s ostrostí lze fotografii hodně pomoci, ale i hodně uškodit. Ukládáním různých verzí do vrstev nic nepokazíte a můžete se vracet k odlišným variantám fotografie. Obecně velmi mocným nástrojem je lokální doostřování a rozmazávání.

 Vytisknout stránku
Vytisknout stránku



Komentáře (5)